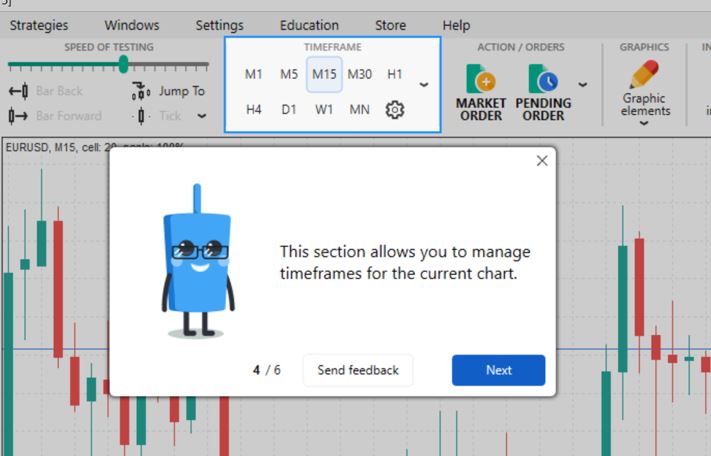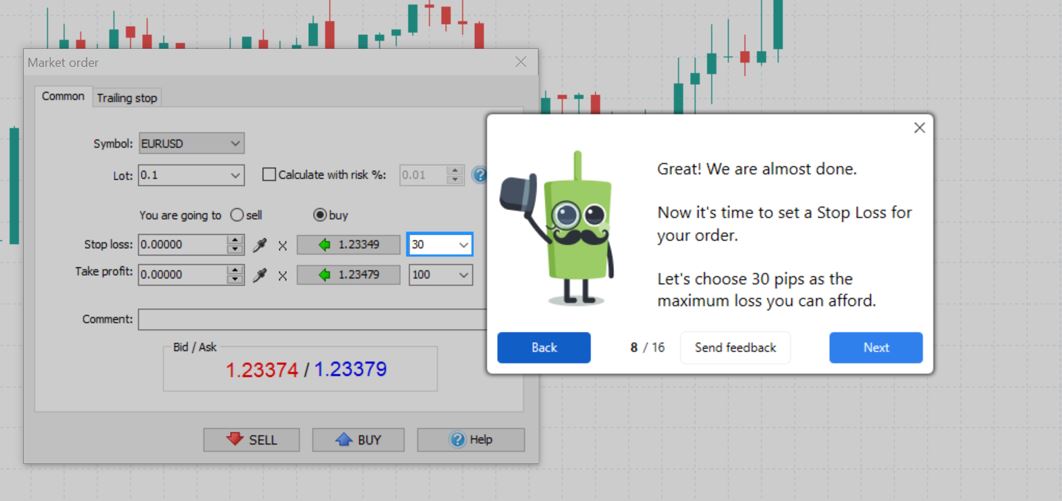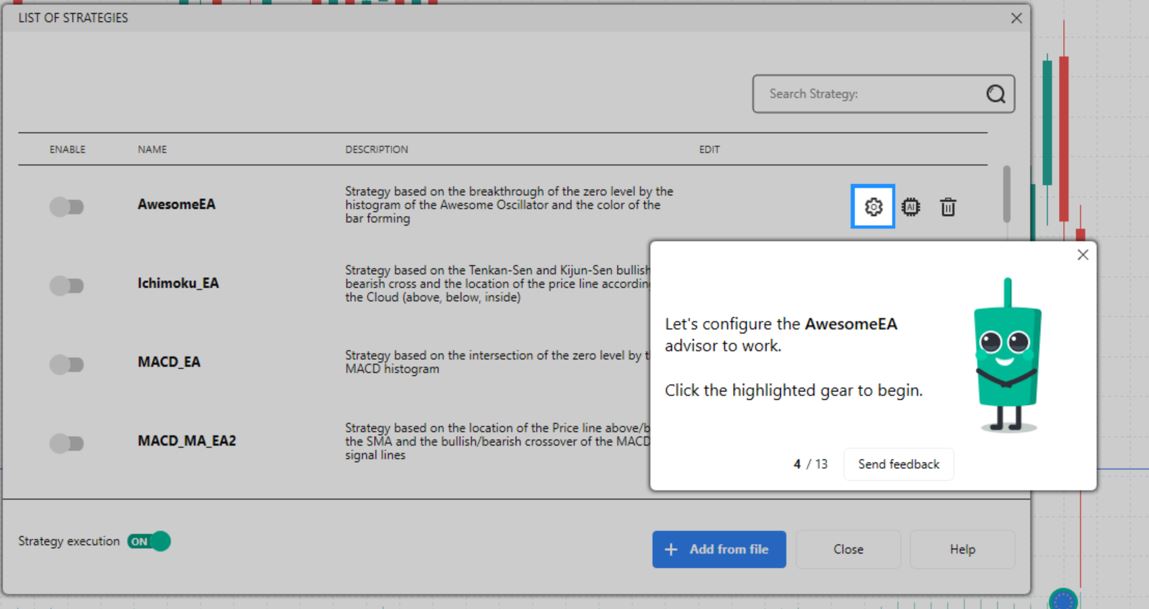Preamble.
These are the notes on the last twelve lessons in the Forex Tester 5 back testing application.
I have found the lessons a good summary of what is important with respect to using a charting package. In particular, the sections on Symbol Properties inclusion of commission, spread, rollover and other fees that may be missing from other demonstration account packages will deliver a fully representative back testing package that is as realistic as a real world test.
I now look forward to testing some real plan scenarios in later posts.
L21 What is a swap in Forex?
A swap is a broker fee that is added or deducted from a trader account balance, also known as rollover, interest charge, cost of carry, carrying charge, premium, overnight funding, charge or financing charge. A swap is a fee, paid or charged after rollover. It is to keep the trade open overnight, and it is not applied evenly for each day of the week. FT5 shows a simulation in support of understanding this swap. It is impacted by the interest rates applied interbank for both currencies in the pair. If the purchased currency interest rate is higher than the sold currency interest rate, the swap is positive. If the purchased currency interest rate is lower than the sold currency interest rate the swap is negative.
A buy order open overnight has a long swap.
A sell order open overnight has a short swap.
FT5 simulates a swap charge and how to set swap fees in the software for swap long points and swap short points. Data > Data Center > Symbol GBPUSD > Commission tab > Swap long points, swap short points. In the “swap long” points box enter “-0.81” and in the “swap short” points box enter “+4.4. Click OK and click Exit.
FT5 simulates a market order for GBPUSD pair. Choose lot = 1.0, from Lot drop down menu, and click “BUY”.
Order is placed 04/04/2018 (Wednesday) at 11:00 GMT. Rollover will happen at 00:00 GMT on Thursday. Resume testing and watch the chart time. Swap = -24.30 at 00:00 Thurday 05/04/2018 (the swap charge is 3 times the -8.10 long swap cost), being a Wednesday trade.
At 00:00 hrs on Friday 06/04/2018, the swap charge is now -32.40 (another daily -8.1 charge is added to the existing -24.30 Wednesday charge.
You can make money trading from the positive side of the rollover interest charge, and this is referred to as a “carry trade”.
Holiday swaps are charged when banks are closed. These swaps will be charged two days before the holidays.
L22 What is a commission in Forex?
Commission is a transaction fee charged by a broker to a trader. It is charged on every trade placed.
Fixed – defined as $X per Standard Lot
Variable – defined as $X per $million units traded.
Generally the bigger the volume, the higher the commission. You still have to pay the spread fee even if “zero spread” is quoted by the broker.
FT5 simulates how to set up brokers commission so that the net profit is calculated correctly. If you trade low volumes, the better option is to trade “fixed commission per standard lot”. Click Data Center button. Choose USDJPY, change properties, commission per lot. Suppose the broker commission is $350 per 100K traded. Choose “per side”, or “round turn” as per the broker contract conditions. Choose “apply” when opening the position.
Set “commission per lot” to +$7.00. Click OK and Exit to close Data Center. Click “Home”, “Restart”.
FT5 simulates opening a short trade with those costs set as default within Symbol Properties.
Open “Market Order”window and choose USDJPY.
Choose lot: = 0.3 (3 mini lots), choose “SELL” to place your order. At the foot of the page the commission column shows -2.10. Calculating the commission cost – Commission Rate (per standard lot) = $7.00 per turn. Contract size (3 mini lots) = 0.3 Standard Lots. Commission = cost per lot x number of lots = $7.00 x 0.30 = $2.10
Which option to choose from a broker (commission cost + tight spreads, or no commission and wider spreads) depends on the trader trading profile. A long term trader may opt for floating spreads and no commission.
L23 What is leverage?
Trading with leverage is also known as (aka) “margin trading” or “trading on margin”. You use funds lent to you by your broker to trade positions significantly larger than the real amount of money you have in your trading account.
Expressed as X : 1, and represents the amount of money available for your trade divided by the actual amount of money in your account.
At the extreme (500 : 1) with a $1,000 deposit your trades can control up to $500,000 value, though recent changes to legislation in most jurisdictions that offer legal protection to the trader it is more likely the broker offers are more like 20 : 1 to 50 : 1 maximum leverage offered. Leverage settings can be adjusted in the Symbol Properties window.
FT5 simulates how to change the default leverage setting. Data > Data Center > EURUSD > Change Properties, Common tab, Leverage x 1 . Default is 1 x 100 but trader can change this setting. Do not change default in this lesson.
Click OK then Exit to close Data Center window.
Click Home > Restart > Yes to apply the changes to any Symbol Properties
If you open one standard lot ($10 / PIP) with a 1 x 100 leverage and the market moves in your favour by 1 pip, you have increased your investment value by $10 x 100 leverage = $1,000.
But if the market moves 1 pip against you, your investment has decreased by $1,000 and you have lost all your money. Do not blow your account out by misunderstanding leverage. Practice on this demo account instead.
FT5 simulates a new market order using leverage to place a 5 lot order on EURUSD. Click BUY to open the order. The order is opened. Note the open position at the foot of the page shows:
Ticket #1, balance 10,000, Equity 9975.00, margin 6143.85, free margin 3831.15, margin level 162.36%, points -5, profit -25.
Sensitivity of the trade is $5 per point, or $50 per pip. If the price moves against you by 100 pips, you lose 100 leverage x $50 = $5,000.
L24 What is margin?
Margin is a relatively small amount of funds required as collateral to open and maintain a new trading position. It is “the amount of money you need to enter a trade”.
Margin Requirement
In the broker agreement (a contract), it is usually shown as a % of the full amount of the maximum position allowed. For example, 0.25% for a 400 : 1 leverage account, or 10% for a 10 : 1 leverage account.
Margin is the inverse of the leverage ratio. 1/Leverage Ratio = Margin Requirement (%)
Required margin is calculated according to the Base Currency of the pair traded.
FT5 simulates a market order.
Choose Market Order button., Symbol USDJPY, lot 1 standard and click BUY.
Once opened the specified amount of Required Margin becomes “Used Margin”. See Open Position tab at the foot of the screen. Margin 1000.00, free margin 8996.23, margin level 999.62%.
Base currency of pair is the same as the account currency, so Lot size x Margin Requirement = Required Margin. $100,000 x 1% = $1,000.
Leverage = 1 : 100 (Symbol Properties Leverage 1 x 100).
FT5 simulates a market order (SELL EURUSD) to add to the already open USDJPY trade.
Choose symbol EURUSD. Leave Lot =1 as default lot size. Click SELL.
Base currency is EUR. Lot size x Margin Requirement x Exchange Rate of Base currency to account currency = $100,000 x 1% x 1.23093 = $1,230.93. The total margin is now $2,230.93, being $1,000 on the USDJPY trade and $1,230.93 on the EURUSD trade. Free margin is now $7762.30 and margin level is 447.94%.
L25 What is free margin?
Free margin is the money in your trading account available for trading. The funds not currently being used for open trades.
Equity – Used Margin = Free Margin.
If there are no open trades, then Free Margin = Equity.
FT5 simulates a market order to see how free margin changes during an open trade.
Choose Market Order, Symbol GBPUSD, lot size 5 standard lots, and click BUY.
Margin = 7787.55, free margin = 2777.45 = 138.64%.
Click “Resume” button. Observe free margin to fluctuate with current price of the trade during the simulation. If the trade is in profit free margin increases. If the trade is in loss, free margin reduces and can become zero until all equity is used up.
If you try to place another order, a warning “Insufficient Margin” will appear. If equity goes to zero, the broker will close the trade and your account is blown up (becomes zero value). You will experience a “Margin Call”
L26 What is Margin Level?
Used margin / Equity (expressed as a %)
Equity / Used margin x 100% = Margin Level.
If no open positions Margin Level = 0%
The higher the margin level, the higher is the free margin to open more trades.
Good practice is to always ensure it is above 100%. Add funds or close open positions to maintain this position.
L27 What is a margin call?
There is no standard minimum margin level that initiates a margin call. Check your broker agreement. Typically, it is anything at or below 100%. Action needed – deposit more funds in your account, close open positions, or both until your free margin exceeds 100%. Failing corrective action, your broker will close out your open positions on your behalf to recoup losses.
FT5 reviews actions to prevent a margin call.
FT5 is only a market simulation, so there is no such thing as experiencing a margin call using it.
L28 What is balance?
It is the amount of money in your trading account. Displayed as “balance” in the terminal window in the Open Positions tab at the foot of the screen. It is otherwise called “risk capital” or “cash that you can afford to lose”. It does not reflect any unrealized profit / loss from open trades. It is affected by swap fees from open trades.
L29 What is equity?
Equity = balance + unrealized profit / loss from open trades.
Displayed as equity in the Open Positions tab in the Forex Tester terminal window.
If there are no open positions, equity = balance.
FT5 simulator opens an order. Choose Market Order. In Market Order common window choose USDJPY, 0.1 lot, BUY. Observe the order in Open Positions tab. Choose “Resume testing”. It shows unrealized or “floating” profit / loss for each open trade. This becomes a real balance only when all open trades are closed.
Click “close order”. Click Charts > Profit Chart for equity (green dashed line) and Balance (purple line).
L30 What is a price chart?
A visual representation of an asset’s price movement over a given period of time. It shows how the pair price changes over the time period.
In FT5 you can view any historical asset price up to yesterday’s data.
FT5 reviews symbols and features of the FT5 chart window.
L31 Bar Chart
Explains OHLC (open, high, low, close) features of a bar chart. Explains bullish and bearish charts.
L32 Candlestick Chart
Explains meaning of body, shadows (wings), colours, bullish and bearish, bullish (green or hollow white), bearish (red on solid black), changing chart colours. Explains OHLC features of a candlestick chart.